Мы рассмотрим установку Proxmox, одного из популярных систем виртуализации. Proxmox VE (Proxmox Virtual Environment) — система виртуализации с открытым исходным кодом, основанная на Debian GNU/Linux. Используя гипервизоры на уровне операционной системы KVM и LXC, она позволяет разворачивать внутри себя виртуальные сервера почти без потери в производительности (1-5%).
Тестовое железо: Ноутбук cpu: Intel Celeron N5095A 2,00 GHz 4c ; ОЗУ 16ГБ ; 900gb ssd
Получите бесплатный установщик Proxmox VE ISO
Скачать iso образ https://www.proxmox.com/en/downloads/category/iso-images-pve
wget http://download.proxmox.com/iso/proxmox-ve_7.3-1.iso
Записать iso образ на внешний usb flash накопитель:
Windows gui https://rufus.ie/ Win\lin\mac https://www.balena.io/etcher
Enabling Virtualization in the BIOS / uefi
Программа установки имеет графический интерфейс и задаст всего лишь несколько вопросов.
Выбираем диск, на который будет выполнена установка. В разделе Options можно также задать дополнительные параметры разметки.
Настройка гипервизора Proxmox VE
Проверка настроек сети
ip aРедактирование конфигурации сетевых адаптеров proxmox ve
nano /etc/network/interfacesПример
auto lo
iface lo inet loopback
iface wlp1s0 inet manual
auto enxd037457fd925
iface enxd037457fd925 inet static
address 192.168.1.30/24
gateway 192.168.1.1
dns-nameservers 8.8.8.8
#iface enx00e04c534458 inet static
auto vmbr0
iface vmbr0 inet static
address 10.10.2.1/24
bridge-ports wlp1s0
bridge-stp off
bridge-fd 0Проверка статуса сети и перезапуск конфигурации сети
# systemctl status networking
# systemctl restart networkingВключение и отключение сетевого адаптера пример
# ip link set dev <interface> up
# ip link set dev <interface> downУстановка дополнительных сетевых коммандлет
apt install net-tools
apt install ifupdown2
apt install openvswitch-switchОтключим платный репозиторий (доступен только тем, кто купил платную поддержку)
Открываем консоль и редактируем конфигурационный файл apt
nano /etc/apt/sources.list.d/pve-enterprise.list#deb https://enterprise.proxmox.com/debian/pve stretch pve-enterprise
deb http://download.proxmox.com/debian/pve buster pve-no-subscription
deb http://download.proxmox.com/debian/pve bullseye pve-no-subscription
Сочетанием клавиш Ctrl + X выполняем выход из редактора, отвечая Y на вопрос системы о сохранении файла.
Используя ноутбук как server linux, вы захотите отключить отключение питания при закрытой крышке.
nano /etc/systemd/logind.conf
HandleLidSwitch=ignore
HandleLidSwitchExternalPower=ignore
HandleLidSwitchDocked=ignoreПосуле установки обновим наш Debian Linux
~# apt-get update
~# apt-get full-upgrade
apt-get dist-upgrade
pveupgradeWEB-интерфейс гипервизора Proxmox VE
https://IP_адрес_сервера:8006
Настройка NAT интернет в системе виртуализации Proxmox VE
Для этого в разделе ноды Network, создадим новый Linux bridge vmbr100 уже с локальными сетевыми настройками приватной сети. Пускай это будет 172.16.100.0/24

nano /etc/network/interfaces
auto vmbr100
iface vmbr100 inet static
address 172.16.100.1
netmask 255.255.255.0
bridge-ports none
bridge-stp off
bridge-fd 0
post-up echo 1 > /proc/sys/net/ipv4/ip_forward
post-up iptables -t nat -A POSTROUTING -s '172.16.100.0/24' -o vmbr0 -j MASQUERADE
post-down iptables -t nat -D POSTROUTING -s '172.16.100.0/24' -o vmbr0 -j MASQUERADEsudo systemctl restart networking.service
sudo ifdown -a
sudo ifup -aКак загрузить ISO-файлы ОС в Proxmox VE 7.x
Файл ISO, также известный как образ диска, представляет собой полную копию содержимого оптического диска, такого как CD или DVD. Это необходимо при автономной установке операционной системы, такой как Windows, FreeBSD, Linux и т. д.
Загрузите файл ISO из веб-консоли Proxmox

Другой вариант — загрузить образ ISO непосредственно с того места, где он размещен, в Proxmox. Для этого вместо того, чтобы нажать «Загрузить», вам нужно выбрать «Download from URL-адреса».
Загрузить ISO образ через консоль
cd /var/lib/vz/template/iso
wget [iso_url]
wget https://hr.releases.ubuntu.com/22.04/ubuntu-22.04.1-live-server-amd64.iso
Windows VirtIO Drivers Драйверы скачать https://fedorapeople.org/groups/virt/virtio-win/direct-downloads/stable-virtio/virtio-win.iso
wget -P /var/lib/vz/template/iso https://fedorapeople.org/groups/virt/virtio-win/direct-downloads/stable-virtio/virtio-win.isoНу а в Linux поддержка VirtIO оборудования уже встроена в ядро. Хотя агента всё-таки придется установить, например таким способом:
sudo apt install qemu-guest-agent
yum install qemu-guest-agent
systemctl status qemu-guest-agentProxmox VE 7 Post Install script https://tteck.github.io/Proxmox/
Установка виртуальной машины Windows 10 и 11/2022 на Proxmox VE
Для создания новой виртуальной машины внутри гипервизора необходимо в правом верхнем углу web-интерфейса нажать «Create VM», после чего откроется окно настройки.
https://www.microsoft.com/en-us/software-download/windows10
- General Tab
- Name
- OS Tab
- Iso image:ru-ru_windows_11_consumer_editions_version_22h2
- Guest OS: Microsoft Windows version 11/2022
- System Tab
- Tick Qemu Agent
- EFI Storage:local-lvm
- TPM Storage:local-lvm
- Hard Disk Tab
- Bus/Device: SCSI. That will default next line to VirtIO SCSI
- Storage: raid1 or whatever volume you decide on
- Cache: Write back
- Discard: Tick this v
- CPU Type:host
- Memory
- Network
- VirtIO (paravirtualized)
Proxmox-ve-vm-add-cd-dvd-drive-virtio


Как установить и настроить Windows 11 без подключения к Интернету и без учетной записи Microsoft. Нажмите Shift+F10, чтобы открыть командную строку. Введите команду OOBE\BYPASSNRO и нажмите Enter. Будет выполнена перезагрузка системы. После выбора языка и раскладки клавиатуры вы должны увидеть новую опцию У меня нет Интернета
Как добавить диск хранилище в Proxmox
Чтобы посмотреть список доступных вам дисков и разделов cfdisk
sudo fdisk -l
Disk /dev/sdc: 931.51 GiB, 1000204886016 bytes, 1953525168 sectors
Disk model: 2235
Units: sectors of 1 * 512 = 512 bytes
Sector size (logical/physical): 512 bytes / 512 bytes
I/O size (minimum/optimal): 512 bytes / 512 bytesЧтобы запустить fdisk в интерактивном режиме передайте утилите блочное устройство которое надо разметить.
sudo fdisk /dev/sdc
Welcome to fdisk (util-linux 2.36.1).
Changes will remain in memory only, until you decide to write them.
Be careful before using the write command.
Device does not contain a recognized partition table.
Created a new DOS disklabel with disk identifier 0xbeb49b90.
Command (m for help): n
Partition type
p primary (0 primary, 0 extended, 4 free)
e extended (container for logical partitions)
Select (default p): p
Partition number (1-4, default 1):
First sector (2048-1953525167, default 2048):
Last sector, +/-sectors or +/-size{K,M,G,T,P} (2048-1953525167, default 1953525167):
Created a new partition 1 of type 'Linux' and of size 931.5 GiB
Command (m for help): w
The partition table has been altered.
Calling ioctl() to re-read partition table.
Syncing disks.Просмотр разделов
fdisk -l
Device Boot Start End Sectors Size Id Type
/dev/sdc1 2048 1953525167 1953523120 931.5G 83 LinuxПометим раздел /dev/sdc как физический том
root@pve:~# pvcreate /dev/sdc
Cannot use /dev/sdc: device is partitioned
wipefs --all /dev/sdc
/dev/sdc: 2 bytes were erased at offset 0x000001fe (dos): 55 aa
/dev/sdc: calling ioctl to re-read partition table: Success
pvcreate /dev/sdc
Physical volume "/dev/sdc" successfully created.Создадим группу логических томов vg
root@pve:~# vgcreate vg01 /dev/sdc
Volume group "vg01" successfully createdСоздадим логический томов для Бэкапа
root@pve:~# lvcreate -L 200G -n backups vg01
Logical volume "backups" created.Просмотр логических томов
root@pve:~# lvscan
ACTIVE '/dev/vg01/backups' [200.00 GiB] inherit
ACTIVE '/dev/pve/swap' [8.00 GiB] inheritСозади на томе файловоую систему ext4
root@pve:~# mkfs.ext4 /dev/vg01/backups
mke2fs 1.46.5 (30-Dec-2021)
Creating filesystem with 52428800 4k blocks and 13107200 inodes
Filesystem UUID: c0ae8522-fbd9-4806-8f14-c4bb401aabfb
Superblock backups stored on blocks:
32768, 98304, 163840, 229376, 294912, 819200, 884736, 1605632, 2654208,
4096000, 7962624, 11239424, 20480000, 23887872
Allocating group tables: done
Writing inode tables: done
blkidСоздадим папку backups
mkdir /backupsСмонтируем логический том /dev/vg01/backups в директорию /backups
nano /etc/fstab
добавил строку
UUID=c0ae8522-fbd9-4806-8f14-c4bb401aabfb /backups ext4 rw 0 0
mount -a
df -h
Tuned tuned-adm- демон автоматического тюнинга / оптимизации в Linux
Установка tuned
sudo yum install tuned
sudo apt update
sudo apt install tuned tuned-utils tuned-utils-systemtapДалее необходимо запустить / включить сервис:
systemctl start tuned && systemctl enable tunedПосмотреть активный профиль:tuned-adm activeПосмотреть список доступных профилей:
tuned-adm listПосмотреть рекомендуемый профиль для текущего сервера:
tuned-adm recommendВключить профиль
tuned-adm profile virtual-hostВыключение профиля
tuned-adm offTime Synchronization Синхронизация времени
nano /etc/chrony/chrony.conf
#https://www.ntppool.org/zone/ru
#server ntp1.example.com iburst
server 0.ru.pool.ntp.org iburst
server 1.ru.pool.ntp.org iburst
server 2.ru.pool.ntp.org iburst
server 3.ru.pool.ntp.org iburstПерезапустить хрони: https://pve.proxmox.com/wiki/Time_Synchronization
systemctl restart chronydProxmox ve — создание кластера из трех нод
https://pve.proxmox.com/wiki/Cluster_Manager
Server View\Datacenter\pve1\Cluster\Create Cluster

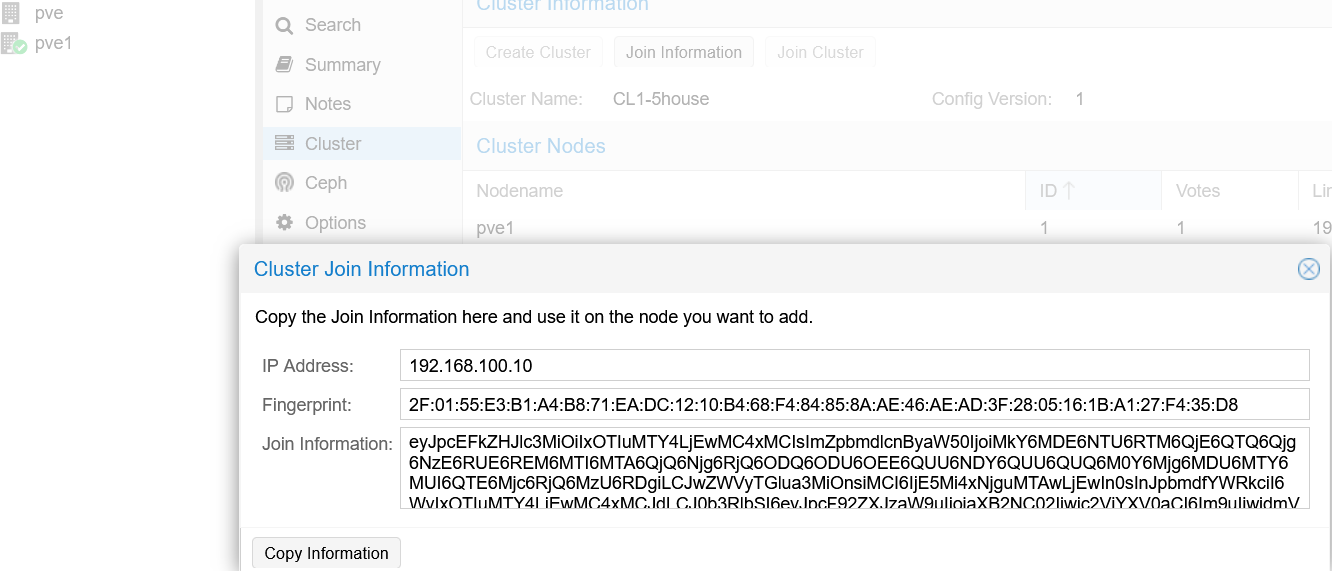
Копируем информацию и переходим на следующю ноду Server View\Datacenter\pve2\Cluster\Join Cluster

проверить для Альт Сервер Виртуализация pve
cat /etc/hosts
192.168.1.30 pve.home.lan
юзайте «su -» вместо «su».
ну или export PATH=$PATH:/sbin и после этого все будет работать.
https://itsch.ru/dobavlyaem-zhestkij-disk-v-proxmox/
https://multeam.ru/blog/132