- File Server — FS — Файловый сервер
- iSCSI — Internet Small Computer System Interface — это протокол передачи данных, предназначенный для обмена данными между серверами и системами хранения данных (Storage Area Network, SAN)
- Cluster Кластер — Отказоустойчивая кластеризация
- DFS — Distributed File System — распределенная файловая система
Настройки среды по умолчанию Windows Server 2016/2022
| Host | Role |
| dc1.5house.loc | AD-Domain-Services |
| Domain NIC1:192.168.163.2 | DNS Server |
| NTP Time | |
| dc2.5house.loc | AD-Domain-Services |
| Domain NIC1:192.168.163.3 | DNS Server |
| NTP Time | |
| storage.5house.loc | |
| Domain NIC1:192.168.163.133 | File Server |
| Storage NIC2:10.10.10.3 | iSCSI Target Server |
| Storage Services | |
| FS01.5house.loc | |
| Domain NIC1:192.168.163.130 | File Server |
| Cluster NIC2:172.16.0.1 | DFS Namespaces |
| Storage NIC3:10.10.10.1 | Failover Clustering |
| FS02.5house.loc | |
| Domain NIC1:192.168.163.131 | File Server |
| Cluster NIC2:172.16.0.2 | DFS Namespaces |
| Storage NIC3:10.10.10.2 | Failover Clustering |
Настройка iSCSI хранилища в Windows Server 2022
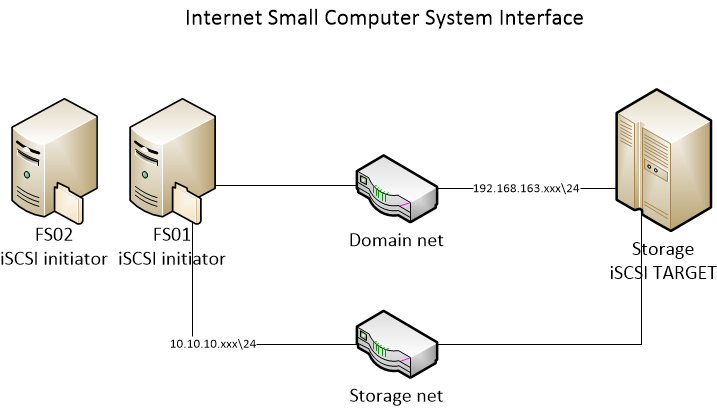
Архитектура iSCSI является клиент-серверной и включает в себя следующие компоненты:
iSCSI Initiator — клиентский компонент, который отправляет запросы на подключение компоненту iSCSI Target, находящемуся на стороне сервера. Инициатор может быть реализован программно, в виде драйвера, либо аппаратно, в виде специального iSCSI адаптера.
iSCSI Target — серверный компонент, слушающий клиентские запросы и обеспечивающий установку соединения между клиентом и сервером iSCSI. Кроме того, таргет связан с виртуальными дисками iSCSI, и после установки соединения все виртуальные диски, связанные с этим таргетом, становятся доступны через инициатор. В качестве iSCSI Target может выступать как специализированная СХД, так и обычный Windows сервер с установленной ролью iSCSI Target.
Вы можете использовать встроенный скрипт sconfig для базовой конфигурации Windows Server . Просто запустите команду sconfig в консоли.
1)Включим RDP Переименуем компьютер используя Powershell
Set-ItemProperty -Path 'HKLM:\System\CurrentControlSet\Control\Terminal Server' -name "fDenyTSConnections" -value 0
c:\windows\system32\scregedit.wsf /AR 0
Enable-NetFirewallRule -DisplayGroup "Remote Desktop"
hostname
$env:computername
Rename-Computer -NewName "storage" -Restart -Force2)Просмотр и Настройка сетевых параметров на Windows сервере с помощью PowerShell
Get-NetIPConfiguration
New-NetIPaddress -InterfaceIndex 4 -IPAddress 192.168.163.131 -PrefixLength 24 -DefaultGateway 192.168.163.2
Set-DNSClientServerAddress -InterfaceIndex 4 -ServerAddresses 192.168.163.135,192.168.163.2
Set-DnsClientServerAddress –InterfaceIndex 2 –ResetServerAddresses
Set-NetIPInterface –InterfaceIndex 2 -Dhcp Enabled
Remove-NetIPAddress -IPAddress 10.10.10.3
New-NetIPaddress -InterfaceIndex 2 -IPAddress 10.10.10.3 -PrefixLength 24
3)Переименуем сетевые адаптеры с помощью PowerShell
Get-NetAdapter
Rename-NetAdapter -Name "Ethernet0" -NewName "Domain0"
Rename-NetAdapter -Name "Ethernet1" -NewName "Storage1"4)Чтобы добавить сервер в локальный домен Active Directory, выполните следующие действия Powershell.
Add-Computer -DomainName "5house.loc" -DomainCredential 5house.loc\Administrator -RestartУстановка роли iSCSI Target Server
Install-WindowsFeature -Name FS-iSCSITarget-Server
Get-WindowsFeature -Name FS-iSCSI* | Where installed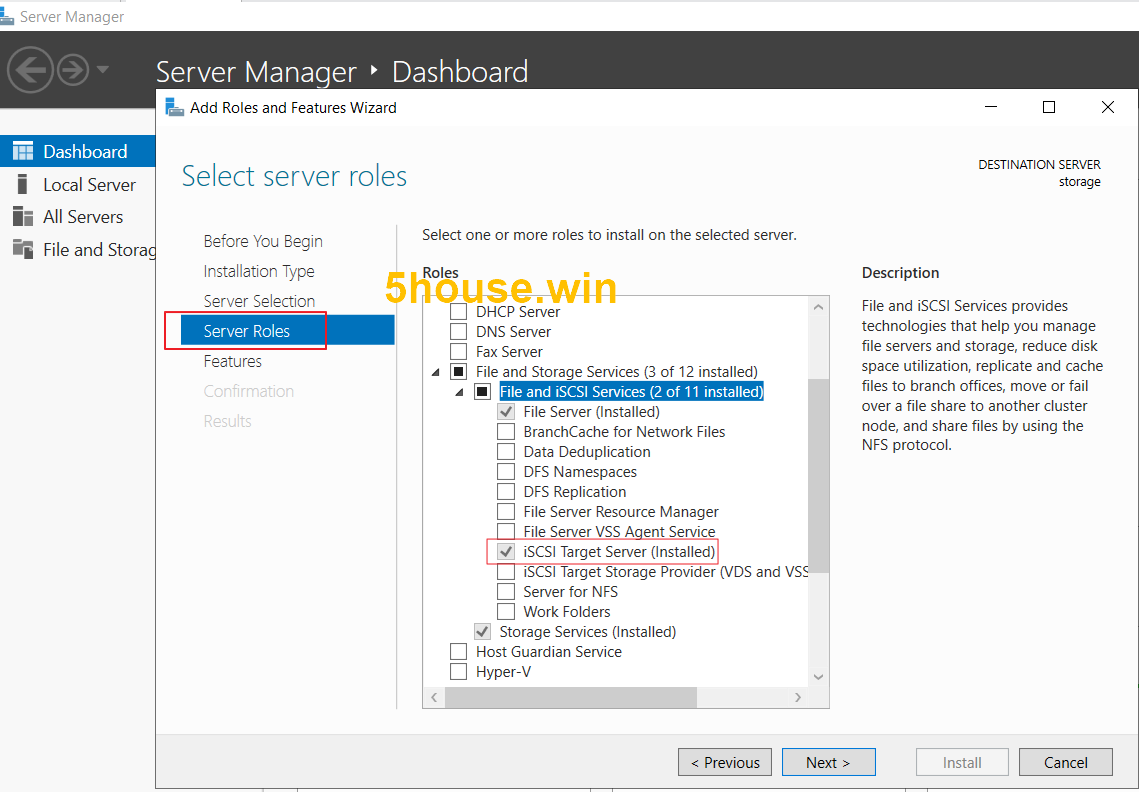
Подготовка диска на Storage Server
1)Выводим offline Диски через Poweshell
Get-Disk | where {$_.OperationalStatus -eq "Offline"}2)Переводим диск в online:
Set-Disk -Number 1 -IsOffline $false3)Инициализируем диск:
Initialize-Disk -Number 14)Создаем раздел и форматируем его в NTFS:
Get-PSDrive
New-Partition -DiskNumber 1 -UseMaximumSize -DriveLetter E
Format-Volume -DriveLetter E -FileSystem NTFS -NewFileSystemLabel "iSCSI Storage"Создание виртуальных дисков iSCSI
1)Создание виртуального фиксированного диска размером 40 ГБ:
New-IscsiVirtualDisk -Path E:\iSCSIVirtualDisks\iscsiDisk2.vhdx -Size 40GB -UseFixed2)Стартовать сервис iSCSI Initiator и установить режим его запуска можно и из консоли PowerShell, следующими командами на серверах FS01 FS02
Start-Service msiscsi
Set-Service msiscsi -StartupType automatic
Get-Service msiscsi | Select-Object *3)Поиск IQN (iSCSI qualified name) — это уникальный идентификатор, назначаемый для каждого iSCSI Target и Initiator для FS01 FS02.
(Get-WmiObject -Namespace root\wmi -Class MSiSCSIInitiator_MethodClass).iSCSINodeName
iscsicliiqn.1991-05.com.microsoft:fs01.5house.loc
iqn.1991-05.com.microsoft:fs02.5house.loc
4)Создаем iSCSI Target c именем iscsi-target-1 и в качестве сервера доступа укажем IQN от FS01 FS02:
New-IscsiServerTarget -TargetName iscsi-target-1 -InitiatorIds "IQN:iqn.1991-05.com.microsoft:fs01.5house.loc"
Set-IscsiServerTarget -TargetName iscsi-target-1 -InitiatorIds "IQN:iqn.1991-05.com.microsoft:fs01.5house.loc","IQN:iqn.1991-05.com.microsoft:fs02.5house.loc"5)Сопоставление виртуального диска с target в powershell
Add-IscsiVirtualDiskTargetMapping -TargetName "iscsi-target-1" -Path "E:\iSCSIVirtualDisks\iscsiDisk2.vhdx"
Get-IscsiServerTarget | fl TargetName, LunMappingsПодключение iSCSI на Windows Server
1)Запустим инициатор iSCSI C:\Windows\System32\iscsicpl.exe вкладка Обнаружение, Обнаружить портал..
Get-NetFirewallServiceFilter -Service msiscsi | Get-NetFirewallRule | Select DisplayGroup,DisplayName,Enabled
New-IscsiTargetPortal -TargetPortalAddress "10.10.10.3"
Get-IscsiTarget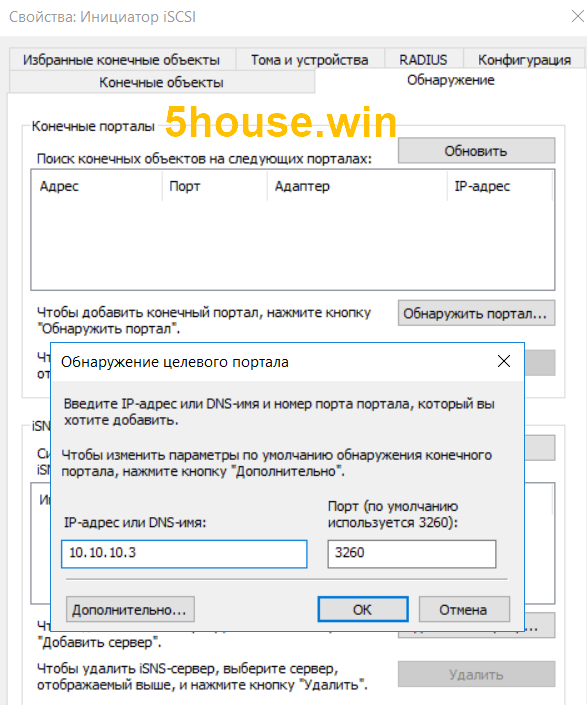
2)По умолчанию iSCSI использует все доступные IP-адреса, и если вы хотите, чтобы трафик iSCSI шел только через определенный сетевой интерфейс, то надо перейти в расширенные настройки и в поле «Локальный адаптер» указать нужный IP-адрес инициатора.
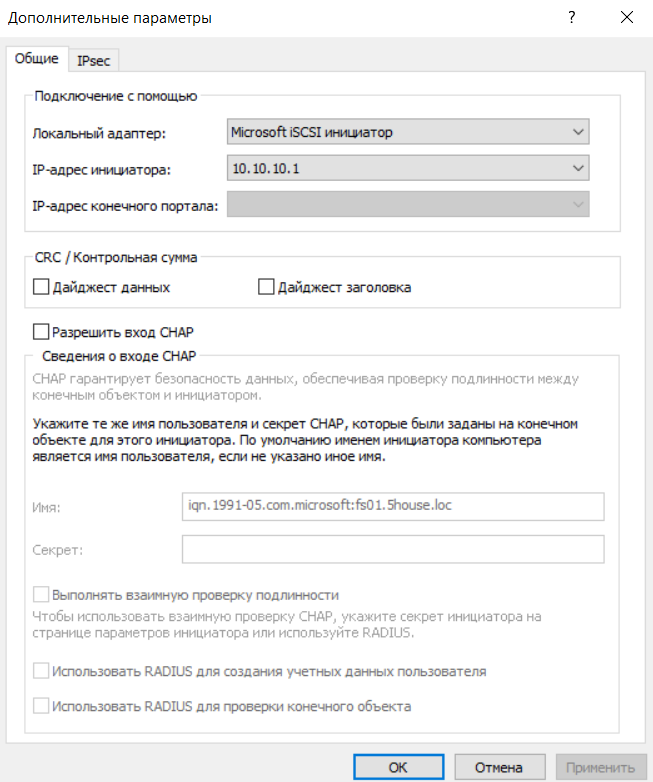
3)Теперь переходим на вкладку Targets, где должны отобразиться все доступные для подключения iSCSI Target. Выбираем нужный таргет\объект и жмем «Подключить».
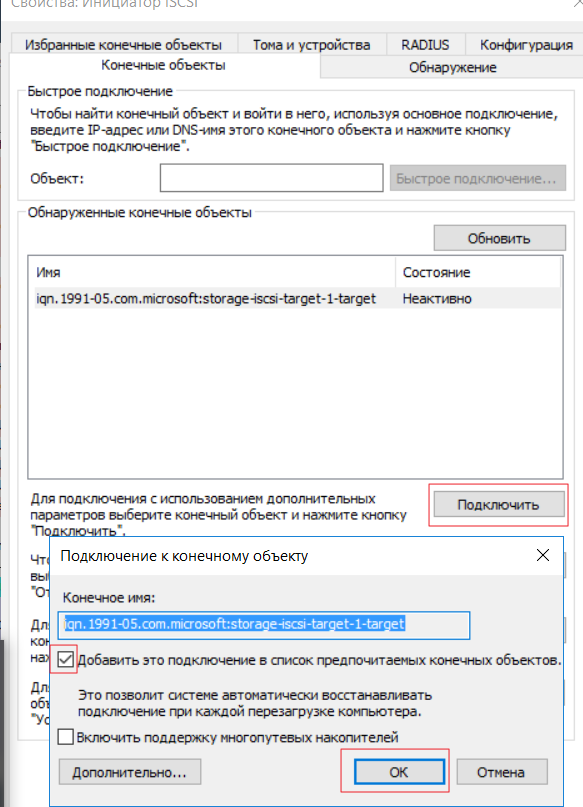
4)Не забудьте отметить чекбокс «Добавить это подключение в список предпочитаемых конечных объектов», который обеспечивает автоматическое подключение к таргету\объекту при выключении или перезагрузке машины.
5)Подключение состоялось, и если открыть оснастку управления дисками diskmgmt, то там появится новый диск. Дальше с этим диском поступаем так же, как с обычным жестким диском, подключенным локально — переводим в Online, инициализируем, создаем на нем разделы и форматируем.
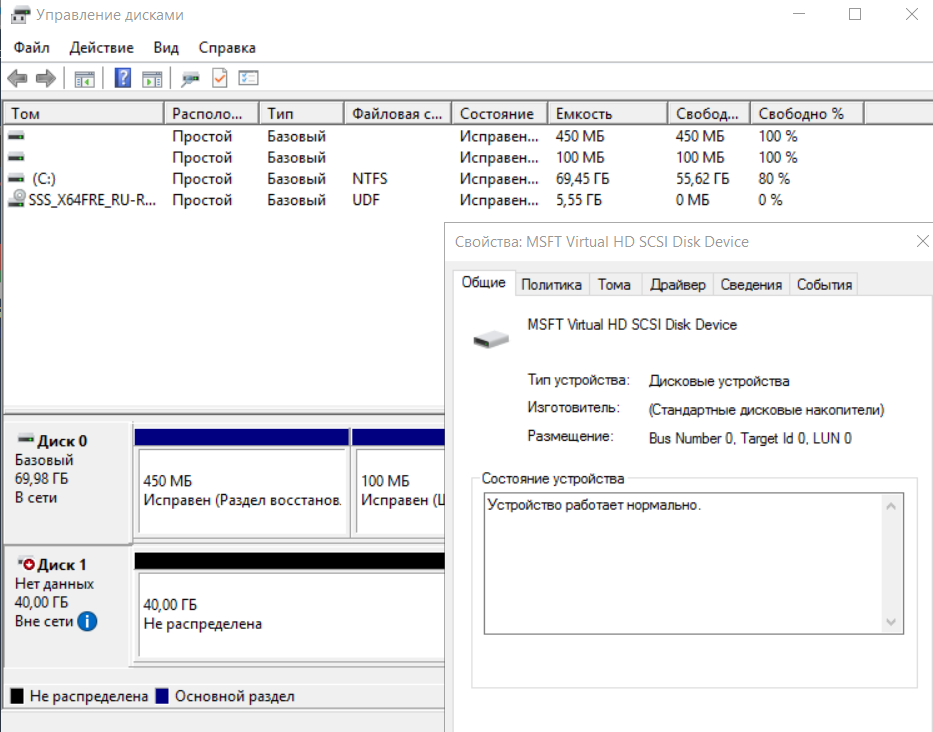
https://fadmin.ru/article/nastroyka-iscsi-hranilishcha-v-windows-server-2012